Enable Autodiscovery of Intune Enrollment Server
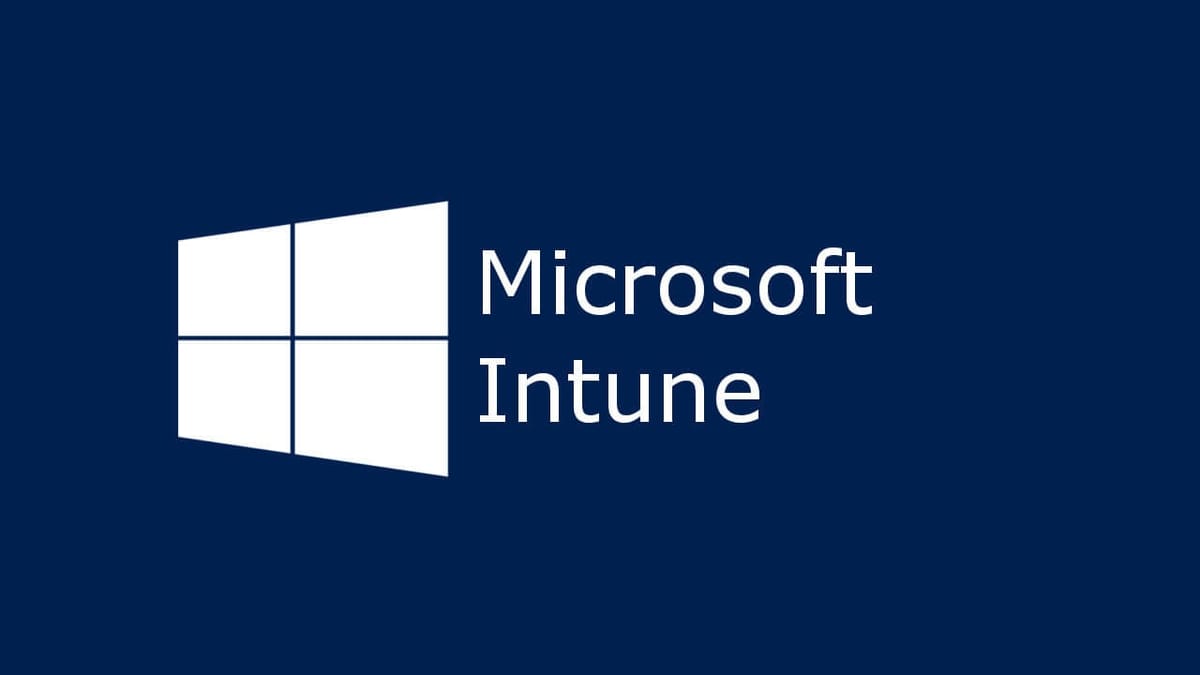
Introduction
Navigating the complexities of managing and securing devices in the modern IT environment is a significant challenge. Microsoft Intune simplifies this task by providing a cloud-based service for managing devices, ensuring they are secure and compliant with organizational policies. One critical aspect of this management process is the enrollment of new devices into Intune. Ensuring a smooth and user-friendly enrollment process can significantly impact the efficiency of IT operations. This article will delve into how you can enable autodiscovery of the Intune enrollment server, making device enrollment simpler and more streamlined for users.
What is Intune Enrollment Server?
The Intune enrollment server is a service provided by Microsoft Intune that facilitates the enrollment of devices into the Intune management system. When a device is enrolled, it is registered with Intune, and the required management policies are applied to it. This server is critical for ensuring that devices comply with the security and management policies set by an organization.
Why Enable Autodiscovery of the Intune Enrollment Server?
Benefits of Enabling Autodiscovery
Enabling autodiscovery of the Intune enrollment server offers several benefits:
- Simplified Enrollment Process: By using a CNAME (Canonical Name) DNS record, users don’t have to manually enter the server address during enrollment, reducing the steps needed.
- Reduced Errors: Manual entry of server names can often lead to errors; autodiscovery mitigates this risk.
- Enhanced User Experience: A seamless and intuitive enrollment process enhances the overall user experience, leading to fewer support requests and faster onboarding.
- Time-Saving: Autodiscovery reduces the IT overhead associated with guiding users through the enrollment process, enabling IT staff to focus on other critical tasks.
Prerequisites for Enabling Autodiscovery
Before enabling autodiscovery for the Intune enrollment server, it's essential to ensure the following prerequisites are met:
- Administrative Access: You must have administrative privileges to create and modify DNS records.
- DNS Server Management: Access to the DNS server where the domain is managed.
- Microsoft Intune Admin Center: Credentials and access to the Intune admin portal.
Step 1: Create CNAME
To enable autodiscovery, you first need to create CNAME DNS records for your organization's domain. For instance, if your organization's website is contoso.com, you would create a CNAME record that redirects EnterpriseEnrollment.contoso.com to enterpriseenrollment-s.manage.microsoft.com.
Create CNAME DNS Resource Records
Creating a CNAME record involves logging into your DNS management console and setting the appropriate values as shown in the example below:
| Type | Host name | Points to | TTL |
|---|---|---|---|
| CNAME | EnterpriseEnrollment.company_domain.com | EnterpriseEnrollment-s.manage.microsoft.com | One hour |
| CNAME | EnterpriseRegistration.company_domain.com | EnterpriseRegistration.windows.net | One hour |
Redirecting Enrollment Requests
If no enrollment CNAME record is found, users are prompted to manually enter the MDM server name: enrollment.manage.microsoft.com. This additional step can be avoided by properly configuring the CNAME record which will automatically redirect the requests.
CNAME for Multiple UPN Suffixes
If your organization uses different UPN (User Principal Name) suffixes, you need to create corresponding CNAME records for each suffix. Here is an example for Contoso users:
| Type | Host name | Points to | TTL |
|---|---|---|---|
| CNAME | EnterpriseEnrollment.contoso.com | EnterpriseEnrollment-s.manage.microsoft.com | One hour |
| CNAME | EnterpriseEnrollment.us.contoso.com | EnterpriseEnrollment-s.manage.microsoft.com | One hour |
| CNAME | EnterpriseEnrollment.eu.contoso.com | EnterpriseEnrollment-s.manage.microsoft.com | One hour |
This configuration ensures that users from different regions within the organization get the same seamless enrollment experience.
Propagation Time for DNS Changes
Bear in mind, changes to DNS records might take up to 72 hours to propagate. It means you can't immediately verify the DNS change in Intune until the DNS record has fully propagated.
Step 2: Verify CNAME Configuration
After creating the necessary CNAME records, it's important to verify that they are correctly configured. This step ensures that the DNS records are properly set up and that devices can redirect to the Intune enrollment server as expected.
Sign in to Microsoft Intune Admin Center
Log into the Microsoft Intune admin center using your administrator credentials.
Navigating to the Right Windows Tab
Once logged in, navigate to Devices > Enrollment. Select the Windows tab under the Enrollment section.
Testing CNAME Configuration
Within the Windows enrollment options, select CNAME Validation. Enter your company domain and choose Test. This step ensures that the CNAME records are correctly set and functioning as expected.
Best Practices and Recommendations
Ensuring best practices while configuring the CNAME records can significantly impact the success and reliability of the autodiscovery process.
Preferred FQDN for Enrollment
The preferred FQDN (Fully Qualified Domain Name) for enrollment is EnterpriseEnrollment-s.manage.microsoft.com. While alternatives like EnterpriseEnrollment.manage.microsoft.com and manage.microsoft.com also work, they require additional user confirmation. Using the preferred FQDN eliminates this extra step, simplifying the process for the end user.
Alternate Redirection Methods
It's important to note that alternate methods of redirection, such as using a proxy server, are not supported with Intune. For instance, you can't redirect enterpriseenrollment.contoso.com/EnrollmentServer/Discovery.svc to enterpriseenrollment-s.manage.microsoft.com/EnrollmentServer/Discovery.svc or other URLs through proxy servers.
Proxy Server Restrictions
Ensuring no proxy servers are involved in the redirection process is crucial. Proxy servers can create additional points of failure and inefficiency, leading to issues with device enrollment.
Registration CNAME for Device Registration
When it comes to device registration, Microsoft Entra ID (formerly Azure Active Directory) uses a different CNAME during device registration for iOS/iPadOS, Android, and Windows devices.
Understanding Registration CNAME
Intune conditional access requires devices to be registered to Microsoft Entra ID, often referred to as workplace joined. For conditional access to work seamlessly, the EnterpriseRegistration CNAME must be correctly configured.
Configure EnterpriseRegistration CNAME
For each domain, configure a CNAME as follows:
| Type | Host name | Points to | TTL |
|---|---|---|---|
| CNAME | EnterpriseRegistration.contoso.com | EnterpriseRegistration.windows.net | One hour |
Following this configuration ensures that all devices can register correctly with Microsoft Entra ID.
Windows Auto Enrollment and Device Registration
This section is particularly relevant to US government cloud customers using devices running Windows 10 or Windows 11.
Importance for US Government Cloud Customers
For these customers, although creating CNAME DNS entries is optional, it simplifies the enrollment process, making it easier for users. If no enrollment CNAME record is found, users are prompted to manually enter the MDM server name, enrollment.manage.microsoft.us. However, this additional step can be avoided by configuring CNAME records.
Configuring CNAME for Auto Enrollment
For US Government Cloud customers, here’s how you should configure the CNAME records:
| Type | Host name | Points to | TTL |
|---|---|---|---|
| CNAME | EnterpriseEnrollment.contoso.com | EnterpriseEnrollment-s.manage.microsoft.us | One hour |
| CNAME | EnterpriseRegistration.contoso.com | EnterpriseRegistration.windows.net | One hour |
Proper configuration ensures all devices auto-enroll smoothly into Intune.
Common Pitfalls and How to Avoid Them
Potential Misconfigurations
One of the common pitfalls in configuring CNAME records is incorrect entries in the DNS settings. Ensure that the host names and points-to addresses are entered accurately, and double-check for any potential typos.
Ensuring Proper DNS Record Propagation
DNS changes can take up to 72 hours to propagate. It’s crucial to plan accordingly and inform users about the potential delay. Use DNS propagation checking tools to verify the status across different regions.
Troubleshooting Issues with CNAME Configuration
Steps to Diagnose Common Issues
If devices are unable to enroll despite proper configuration, check for the following:
- Incorrect DNS entries.
- Propagation delays.
- Network issues that may be interfering with DNS resolution.
Tools for Verifying DNS Propagation
Utilize tools like DNS Checker to ensure that the changes have propagated globally. This verification helps in identifying any lagging regions or incorrect configurations.
Conclusion
Enabling autodiscovery of the Intune enrollment server is a strategic move to simplify device management and enhance user experience. By properly configuring CNAME DNS records and following best practices, organizations can ensure a seamless and efficient enrollment process, reducing IT overhead and improving operational efficiency. Always stay proactive in managing and verifying DNS configurations to avoid common pitfalls and ensure smooth propagation.
For more information, visit: https://github.com/MicrosoftDocs/memdocs/blob/main/memdocs/intune/enrollment/windows-enrollment-create-cname.md