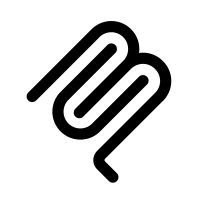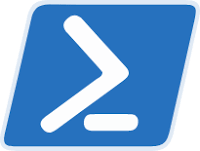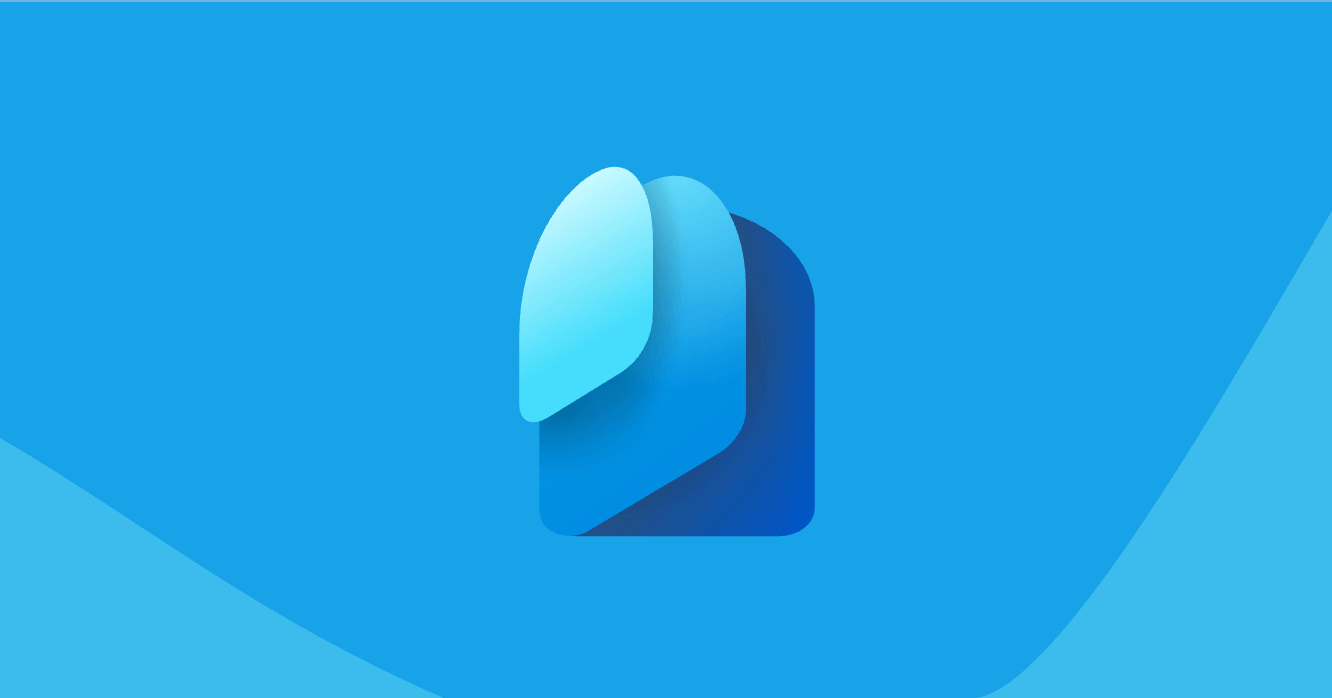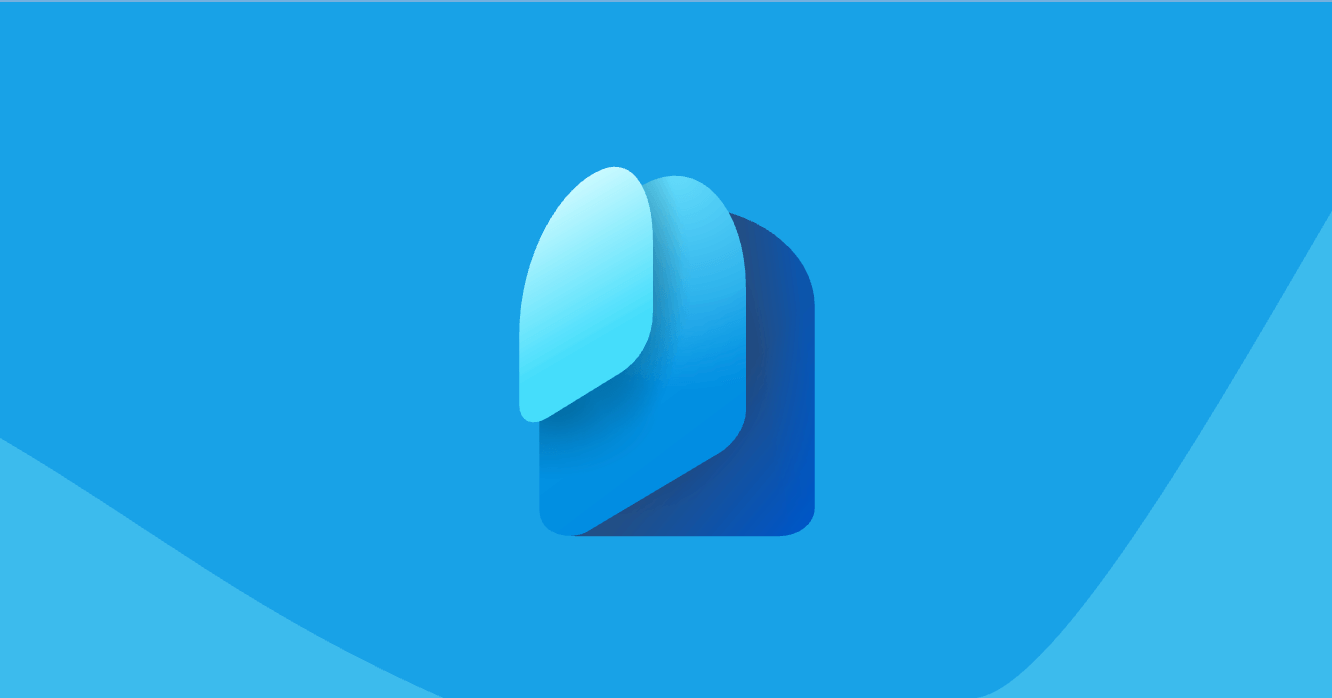Unlocking Seamless Access with Quick Access for Global Secure Access
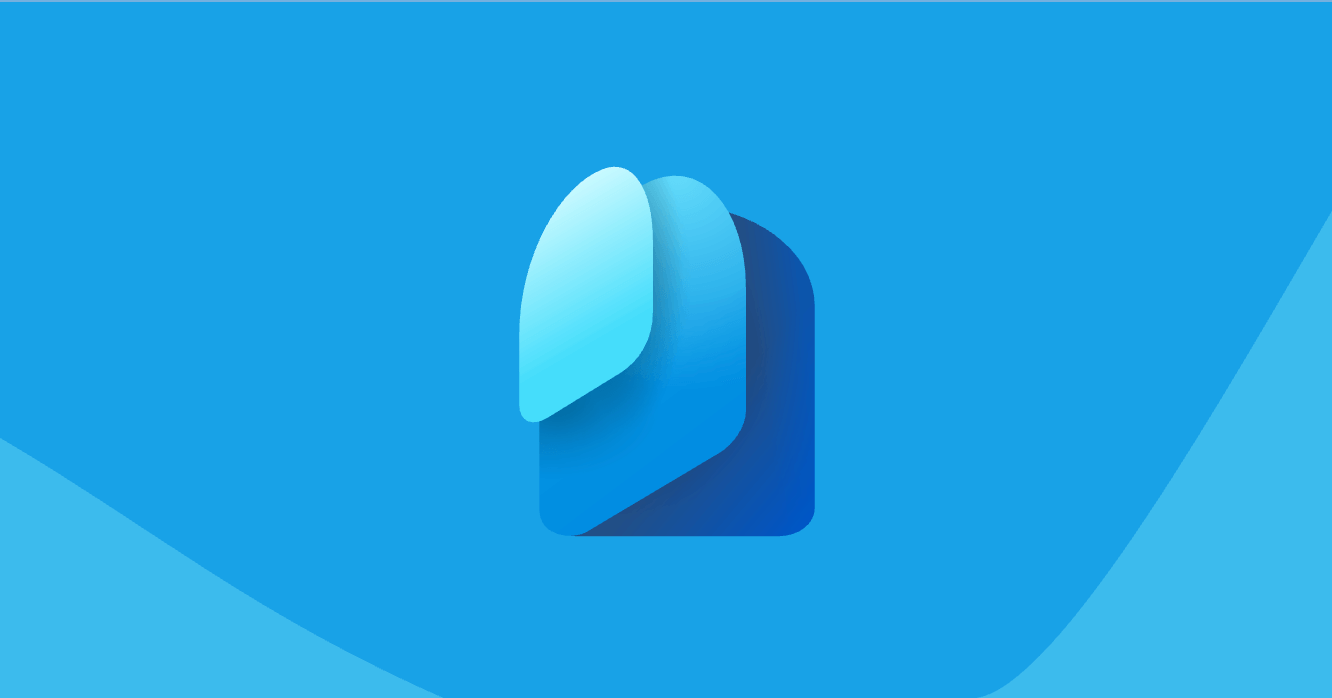
In the realm of enterprise security, Global Secure Access (GSA) stands as a game-changer, empowering organizations with unparalleled control over their private resources. With the introduction of Quick Access, GSA takes this security to the next level, providing a streamlined and intuitive way to configure access to specific applications and websites.
Imagine your organization's employees effortlessly accessing essential resources from anywhere, without the hassle of complex configurations or security concerns. Quick Access makes this a reality.
High-Level Steps for Quick Access Configuration
Configuring Quick Access involves a series of straightforward steps:
- Create a Connector Group: Establish a secure gateway for traffic to your Quick Access app.
- Configure Quick Access Settings: Define the app's name and select the connector group.
- Assign Users and Groups: Grant access to authorized individuals.
- Configure Conditional Access Policies: Enforce additional security controls.
- Enable Private Access Traffic Forwarding: Allow traffic to flow to your private resources.
Step-by-Step Guide
Step 1: Create a Connector Group
- Sign in to the Microsoft Entra admin center.
- Navigate to Global Secure Access (preview) > Connect > Connector groups.
- Click Add connector group.
- Enter a name and description.
- Select Application proxy as the connector type.
- Click Add connector.
- Enter the FQDN of your application proxy server.
- Click Save.
Step 2: Configure Quick Access Settings
- Sign in to the Microsoft Entra admin center.
- Navigate to Global Secure Access (preview) > Applications > Quick access.
- Click Add.
- Enter a name for the Quick Access app.
- Select the connector group you created in Step 1.
- Click Save.
Step 3: Assign Users and Groups
- In the Microsoft Entra admin center, navigate to Enterprise applications.
- Search for the Quick Access app you created in Step 2.
- Click Users and groups.
- Click Add users and groups.
- Select the users and groups you want to assign to the app.
- Click Save.
Step 4: Configure Conditional Access Policies
- Sign in to the Microsoft Entra admin center.
- Navigate to Security > Conditional Access.
- Click New policy.
- Enter a name for the policy.
- Select Cloud apps or actions > All cloud apps.
- Under Conditions, select the conditions you want to enforce.
- Under Access controls, select Grant access.
- Click Save.
Step 5: Enable Private Access Traffic Forwarding
- Sign in to the Microsoft Entra admin center.
- Navigate to Global Secure Access (preview) > Connect > Traffic forwarding.
- Select the Private access profile checkbox.
- Click Save.
Conclusion
By following these steps, you can unlock the power of Quick Access for Global Secure Access. Your organization will enjoy seamless and secure access to essential resources, empowering employees to work efficiently and securely from anywhere. Embrace Quick Access today and elevate your enterprise security to new heights.
Microsoft link:https://github.com/MicrosoftDocs/entra-docs/blob/main/docs/global-secure-access/how-to-configure-quick-access.md