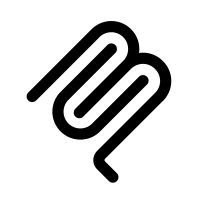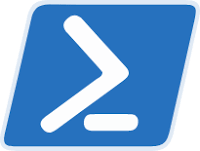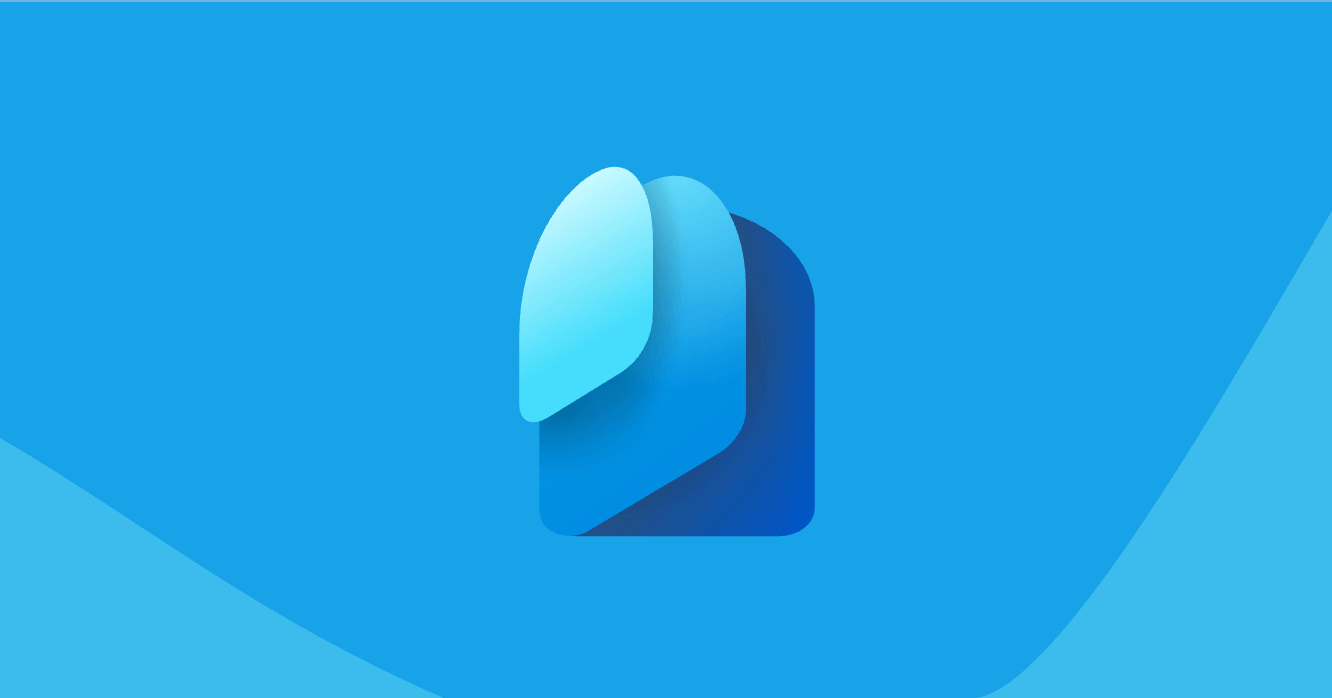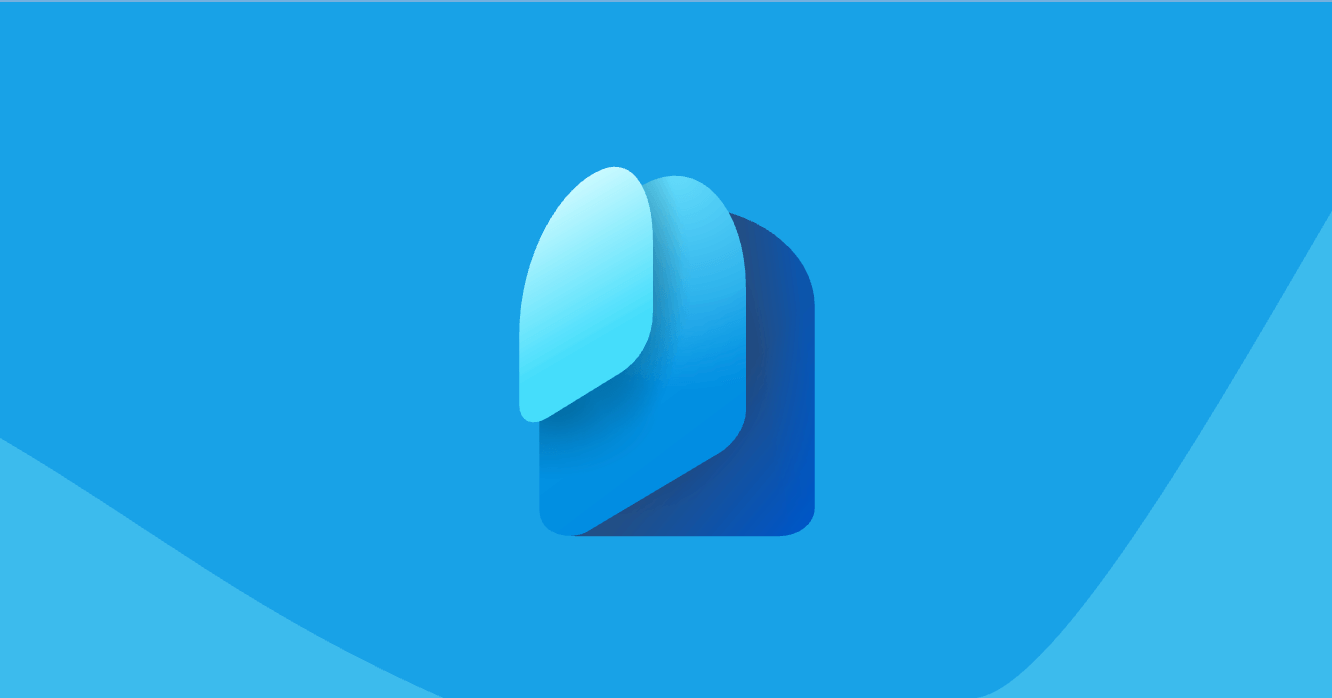Cloud Update: A Comprehensive Guide with Configuration Steps
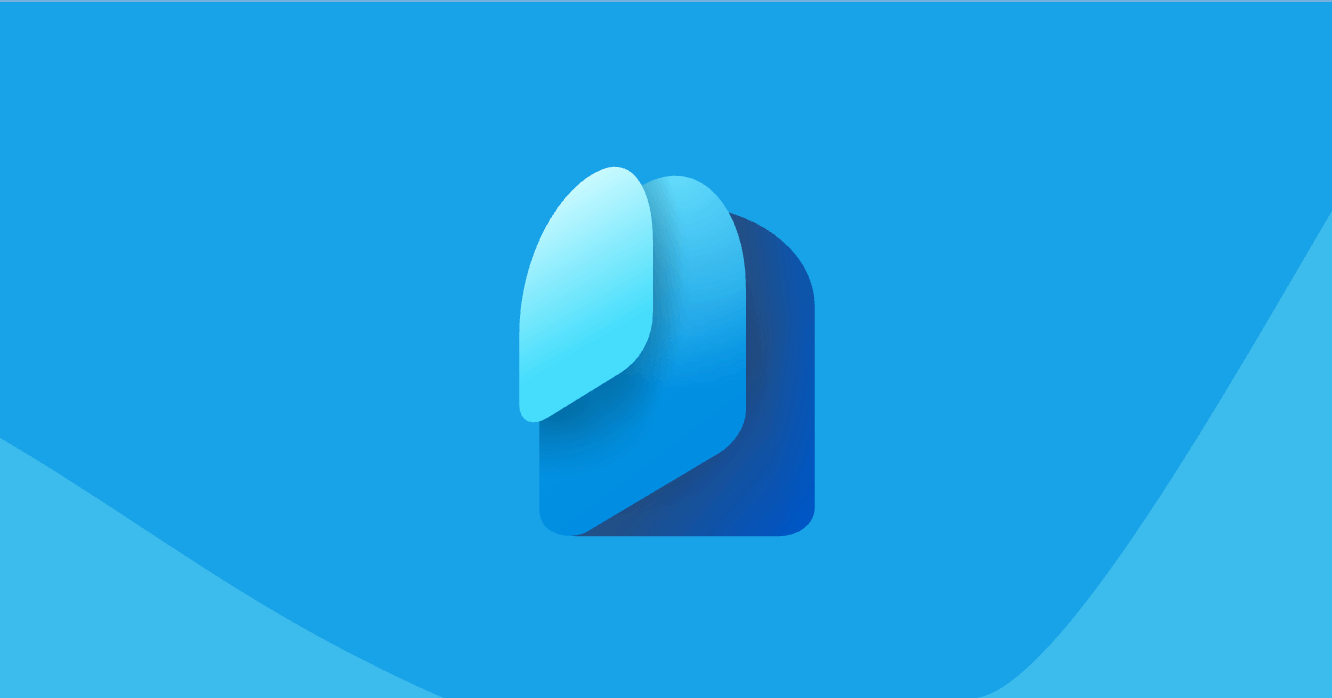
Introduction
Cloud update is the latest innovation in Microsoft 365 Apps management, empowering organizations to streamline update deployment and enhance user experience. This comprehensive guide provides an in-depth understanding of cloud update, its features, requirements, and benefits, along with detailed configuration steps for each feature.
Overview
Cloud update is a modern update management solution that addresses common servicing needs with advanced features such as:
- Custom rollout waves
- Exclusion windows
- Pause and rollback capabilities.
- Update validation.
It simplifies update management for organizations of all sizes, ensuring compatibility for complex environments while offering intuitive controls for smaller businesses. Additionally, cloud update facilitates Copilot readiness by enabling seamless device migration to compatible update channels.
Requirements
To leverage cloud update, organizations must meet the following requirements:
Built-in Roles:
- Global Administrator
- Security Administrator
- Office Apps Administrator (Recommended)
Licensing:
- Microsoft 365 A3, A5, Business Standard, Business Premium, E3, or E5
Product Version:
- Microsoft 365 Apps on Windows with supported versions
Network Requirements:
- Access to specified Microsoft endpoints
Microsoft Entra Groups:
- Support for user and device objects.
- Maximum membership of 20,000 objects
- Nested groups supported up to three levels deep.
Getting Started
To enable cloud update, follow these steps:
- Review the requirements and ensure compatibility.
- Verify that existing management tools do not conflict with cloud update.
- Understand channel to profile mapping for device identification.
- Familiarize yourself with the available controls and settings.
- Follow the guide to enable and configure cloud update.
Touring Cloud Update
Overview Dashboard:
- Provides an at-a-glance view of update progress, health, and management status.
- Includes sections for update progress, channel overview, update failures, and tenant settings.
Monthly Enterprise Channel Profile:
- Manages devices on the Monthly Enterprise Channel.
- Offers advanced controls such as rollout waves and update validation.
- Provides insights into update progress, deployment health, and potential issues.
Current Channel Profile:
- Manages devices on the Current Channel.
- Features a reduced set of capabilities due to the fast-paced update cadence.
- Displays update progress, potential issues, and profile settings.
Profile Controls
Pause:
- Stops all update actions for the Monthly Enterprise Channel profile.
- Useful for addressing compatibility issues or during peak periods.
How to Pause:
- Sign in to the Microsoft 365 Apps admin center with a privileged account.
- Expand Cloud Update from the left navigation and select Monthly Enterprise Channel.
- On the Overview tab of the Monthly Enterprise Channel profile, select Pause channel.
Rollback:
- Rolls back devices to a previous version for the Monthly Enterprise Channel profile.
- Helps resolve issues or revert to a more stable version.
How to Rollback:
- Sign in to the Microsoft 365 Apps admin center with a privileged account.
- Expand Cloud Update from the left navigation and select Monthly Enterprise Channel.
- On the Overview tab of the Monthly Enterprise Channel profile, select Channel actions > Rollback devices.
- Select the version to roll back to, enter the device or group names, and select Roll back.
Tenant Settings
Exclusion Windows:
- Prevents devices from downloading updates during specified dates.
- Useful for limiting change during critical periods.
How to Create an Exclusion Window:
- Sign in to the Microsoft 365 Apps admin center with a privileged account.
- Expand Cloud Update from the left navigation and select Overview.
- On the Overview page, select the Tenant Settings tab.
- From Tenant Settings, select Exclusion windows.
- Select Add exclusion window.
- Provide a name, description, schedule, and scope.
- Select Create.
Exclude Groups:
- Excludes specific devices or groups from update management.
- Allows for granular control over device updates.
How to Exclude Groups:
- Sign in to the Microsoft 365 Apps admin center with a privileged account.
- Expand Cloud Update from the left navigation and select Overview.
- On the Overview page, select the Tenant Settings tab.
- From Tenant Settings, select Exclude groups.
- Select Exclude specific groups of devices.
- Select + Add group to list.
- Add the Microsoft Entra group or groups and choose Add to list.
- Select Save.
Profile Settings
Rollout Waves:
- Configures custom rollout waves for the Monthly Enterprise Channel profile.
- Enables phased updates to minimize network congestion and user impact.
How to Configure Rollout Waves:
- Sign in to the Microsoft 365 Apps admin center with a privileged account.
- Expand Cloud Update from the left navigation and select Monthly Enterprise Channel.
- On the Monthly Enterprise Channel page, select the Settings tab.
- From Settings, select Rollout waves.
- Select Yes, create rollout waves.
- Select + Add waves, provide the groups for each wave, and choose Save.
- Adjust the Days between waves slider to meet your needs.
- Select Save.
Update Validation:
- Validates new updates before organization-wide deployment for the Monthly Enterprise Channel profile.
- Reduces the risk of compatibility issues and simplifies update management.
How to Configure Update Validation:
- Sign in to the Microsoft 365 Apps admin center with a privileged account.
- Expand Cloud Update from the left navigation and select Monthly Enterprise Channel.
- On the Monthly Enterprise Channel page, select the Settings tab.
- From Settings, select Update validation.
- Select Yes, enable update validation.
- Configure the validation settings as desired.
- Select Save.
Deadline:
- Sets a deadline for update application across all profiles.
- Ensures updates are applied within a specified timeframe.
How to Configure the Deadline:
- Sign in to the Microsoft 365 Apps admin center with a privileged account.
- Expand Cloud Update from the left navigation and select an update profile.
- On the profile page, select the Settings tab.
- From Settings, select Deadline.
- Adjust the Update deadline slider to your preferred value and select Save.
Compatibility with Other Management Tools
Cloud update takes priority over existing Microsoft 365 Apps update management settings. These settings remain unchanged but are no longer enforced for devices managed by cloud update.
Channel to Profile Mapping
Cloud update automatically maps devices to the corresponding profile based on their update channel. This ensures that devices receive the appropriate update policies and management settings.
Troubleshooting
If you encounter any issues with cloud update, review the following troubleshooting tips:
- Verify that devices are Microsoft Entra joined or hybrid joined.
- Ensure that custom rollout waves are configured correctly.
- Consider excluding devices from other management tools during onboarding.
Conclusion
Cloud update empowers organizations with a comprehensive update management solution that simplifies deployment, enhances user experience, and reduces administrative overhead. By leveraging its advanced features and intuitive controls, organizations can ensure that Microsoft 365 Apps is always up-to-date, secure, and compatible with their environment.